- Microsoft Publisher 2010 Tutorial
- Microsoft Publisher 2010
- Microsoft Publisher Viewer
- Microsoft Publisher 2010 Free Install
- Microsoft Publisher 2010 Environment
Lesson 1: Getting to Know Publisher 2010
Microsoft Publisher 2010 is a program designed to help you create publications, or documents that you can print and distribute. In this lesson, you'll learn about the advantages and disadvantages of using Publisher 2010. You'll also learn about the Publisher interface, including the Ribbon, rulers and guides, and Backstage view. Microsoft Publisher 2010 - License. Bring Professional Design to Your Documents. There is no more powerful tool to attract new customers, investors, and partners to your business than the right look to the literature you put in front of them.
Introduction
Microsoft Publisher 2010 is a program designed to help you create publications, or documents that you can print and distribute.
In this lesson, you'll learn about the advantages and disadvantages of using Publisher 2010. You'll also learn about the Publisher interface, including the Ribbon, rulers and guides, and Backstage view.
Getting to know Publisher 2010
Even if you've never used Publisher before, you'll probably find its interface familiar, as it has many of the same features as other Microsoft Office programs. However, it does include some features specifically designed for creating publications. If you've used Publisher, you'll recognize these features but will also notice some slight changes to the 2010 version.
Advantages and disadvantages of Publisher
Publisher offers templates and other tools to help you create a variety of publications, including brochures, newsletters, business cards, and menus.
As you might know, you can do most—if not all—of the tasks mentioned above in Microsoft Word. So why not create publications using that program instead?

One of the advantages of Publisher is that it offers more control over certain aspects of your publication. For instance, Publisher offers a work environment that makes it easy to work with documents in a variety of sizes and shapes. It also has a larger variety of tools to help you arrange and align text, images, and other objects within the page margins.
However, while Publisher does have certain advantages, it also has the disadvantage of being the least developed program in the Office 2010 suite. It does not include the theme colors, advanced image editing tools, or many of the other new features present in Word and PowerPoint 2010. In fact, in terms of these features Publisher 2010 is more similar to Publisher 2007 and 2003 than it is to other current programs in the Office suite. As you begin to use Publisher 2010, you may find that you prefer to create certain types of publications in Word.
Learning Publisher
While this course is an introduction to Publisher, it is not intended for those who are unfamiliar with word processing. In order to learn to use Publisher with our course, you must already know how to use Microsoft Word. If you don't already feel comfortable using Word, review our Word 2010tutorial.
Introduction to the Publisher 2010 environment
If you are familiar with Publisher 2007 or 2003, you'll notice a few changes to the 2010 interface. The main change is the addition of the Ribbon, which appears in all Office 2010 programs. Publisher also added Backstage view, which we'll cover later in this lesson.
In most other ways, the Publisher environment is much the same as in past editions. If you are new to Publisher, you should take some time to familiarize yourself with its interface.
Review the interactive to learn more about the Ribbon and other features in the Publisher 2010 environment.
Views and Zoom
You can view multi-page publications as either a single page or a two-page spread. To toggle back and forth between these views, simply click the icons on the Views toolbar. To view more or less detail in your publication, you can zoom in or out by clicking and dragging the slider.
Guides
Guides are horizontal and vertical lines that appear on your publication as you're editing it. They help you align text, images, and other objects on the page.
Rulers
Rulers are located at the top and to the left of your publication. They make it easier to adjust and move items like images and text blocks with precision.
Ribbon
The Ribbon contains all of the commands you will need in order to do common tasks. It has multiple tabs, each with several groups of commands. Additional 'tools' tabs will appear when you are formatting certain items like images or text boxes.
Quick Access Toolbar
The Quick Access Toolbar lets you access common commands, no matter which tab you're using in the Ribbon. By default, it shows the Save, Undo, and Redo commands.
Page Navigation

The Page Navigation pane allows you to view and work with the pages in your publication. You can add, delete, rearrange, and duplicate pages in the Page Navigation pane. You can also organize your pages into Sections.
Working with the Publisher 2010 environment
One of the first things you might notice when you open Publisher is that the rulers and guidelines that are used to line up document components are slightly different from those in other Office programs. Other features of the Publisher environment might seem more familiar. For instance, you’ll recognize the Ribbon, where you can find the commands you need to complete common tasks in Publisher.
The Ribbon
The Ribbon contains multiple tabs, each with several groups of commands. Some tabs, like Text Box Tools or Picture Tools, may appear only when you're working with certain items like text boxes or images.
Viewing tools

Publisher offers a group of viewing tools to help you control the layout of your text, images, and objects on the page. These viewing tools are for your editing purposes only. They can be turned on and off and will not appear in your printed publication.
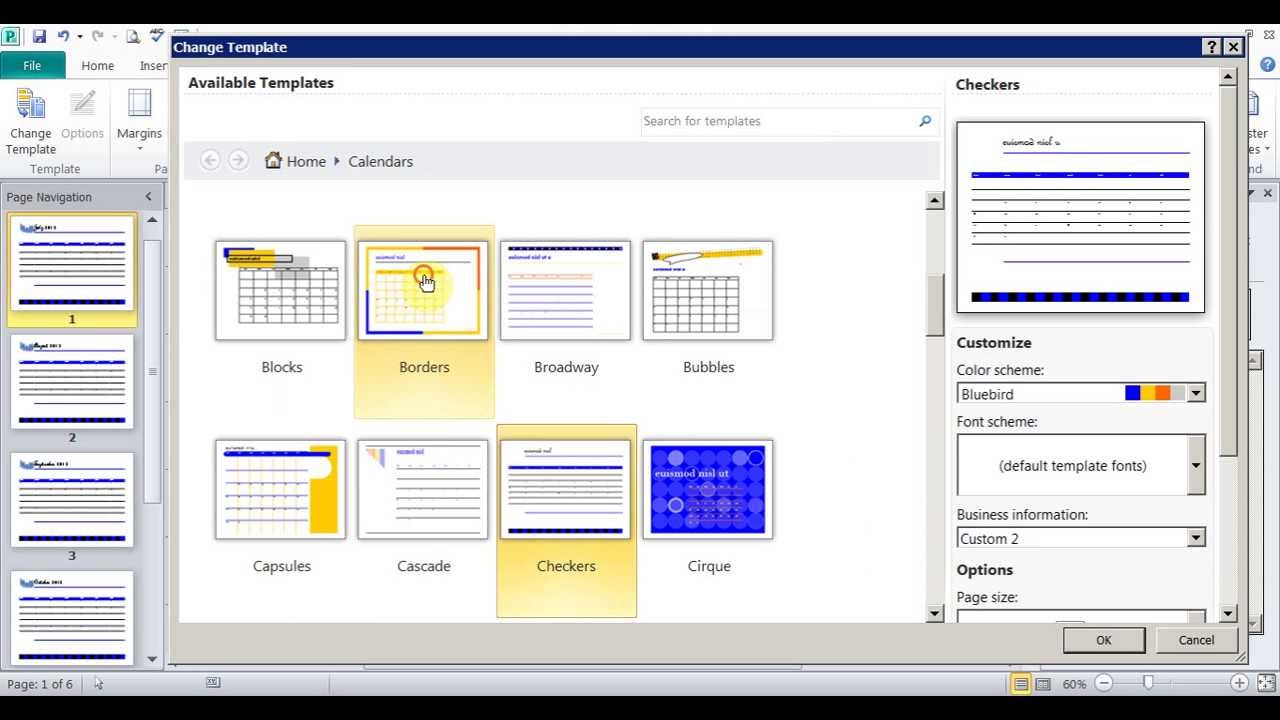
- To access and choose viewing tools, select the View tab, then locate the Show group. Click the check boxes of the various view options to turn them on and off.
Publication viewing tools include:
- Rulers
You can use the rulers to the left and top of your publication to help you line up text, images, and other objects and get a clearer idea of exactly where those objects will appear on the printed page. When you select an object in your publication, a white space will appear on the rulers to show the object's location. - Baselines
Baselines are evenly spaced horizontal lines you can use to line up text. You'll learn about automatically aligning text to your baselines in the Working with Text lesson.Baselines - Boundaries
Boundaries are dark blue dashed borders that appear around your objects. Viewing object boundaries can be useful when you're aligning objects or wrapping text. - Guides
Guides are thin lines that help you align various objects. There are two types of guides:- Margin guides, which are blue lines that mark the edges, or margins, of the printable area on each page of your publication. Margin guides are automatically created when you set your page margins.Margin guides
- Customizable guides, which are green lines you can add anywhere on your publication.
- Margin guides, which are blue lines that mark the edges, or margins, of the printable area on each page of your publication. Margin guides are automatically created when you set your page margins.
To add green guides:
- Click either the horizontal or vertical ruler.Creating a vertical guide
- Drag your mouse to your publication, and release to add the guide in the desired location.
- Your guide will be placed. You can move it at any time by clicking and dragging it.The added guide
Microsoft Publisher 2010 Tutorial
Backstage view
In Publisher 2010, options for saving, printing, and creating publications are located in Backstage view. It is similar to the Office Button Menu from Publisher 2007 or the File Menu from earlier versions of Publisher. However, unlike those menus, it is a full-page view, which makes it easier to work with.
- To access Backstage view, click the File tab.
Review the interactive below to learn about the different things you can do in Backstage view.
Options
Here, you can change various Publisher options. For example, you can adjust the spelling and grammar check settings, AutoRecover settings, and Language preferences.
Help
From the Help pane, you can access Microsoft Office Help or check for updates for your software.
Save & Send
Save & Send provides options that let you save your publication as a PDF, image, or webpage or send it as an email. You can also Pack your publication so that you can send it and any of its custom fonts, graphics, or other files, to another computer.
From the Print pane, you can change the print settings and print your publication. You can also see a preview of how the publication will look on the page.
New
From here, you can create a new, blank publication, or you can choose from a large selection of templates.
Info
Info contains information about the current publication. You can also Edit Business Information if you want Publisher to automatically add information like your business's address and phone number to the publications you create from templates.
Microsoft Publisher 2010
Additionally, you can use the Design Checker to find any issues that may negatively affect your printed publication. If you're planning on having your publication professionally printed, you can also modify the Commercial Print settings.
Recent
The Recent pane allows you to conveniently access recently edited publications and file folders.
Save, Save As, Open, and Close
Familiar tasks such as Save, Save As, Open, and Close are now found in Backstage View.
Microsoft Publisher Viewer
Challenge!
Microsoft Publisher 2010 Free Install
- Open Publisher 2010 on your computer. A new blank publication will be created. (You'll need to exit Backstage view to view it.)
- Click through all of the tabs, and notice how the Ribbon options change.
- Try turning on and off various viewing tools.
- Add a green guide.
- Return to Backstage view to view your publication info.
- Close Publisher without saving the publication.
Microsoft Publisher 2010 Environment
/en/publisher2010/producing-a-publication/content/