- Licence Keys - Entries - Forum - Industry Support - Siemens
- Cached
- Siemens Ekb License Key Generator 2018
- Licence Key - PLCS.net - Interactive Q & A
- Siemens License Key Generator 2020
Then open the “Automation License Manager” application that is installed with TIA Portal: Step 02) Next, select the USB Memory Stick License drive from the list (in this case my USB License is drive “E”.) Next choose the license on the the right, and then choose “Transfer” under the “License Key” menu. Serial means a unique number or code which identifies the license of the software as being valid. All retail software uses a serial number or key of some form. A serial number can also be referred to as an Activation Code or CD Key. When you search for Edrawings Professional License Key Serial, you may sometimes find the word 'serial' in the.
Automation License Manager is the essential Tool for Managing all SIEMENS Automation & Drives Authorisations and Licenses. Here is some useful information regarding using Automation License Manager and Troubleshooting Problems :
1. What is the difference between authorizations and license keys?
License keys are the new authorizations as from STEP 7 V5.3. With the new license keys we are implementing a new concept in the licensing of SIMATIC software. Whereas the authorizations up to and including STEP 7 V5.2 were valid only for a specific version of the software, the license keys as from STEP 7 V5.3 are automatically also valid for the earlier versions of the same software. This validity however is restricted only to the programs that are licensed with the license keys. For programs licensed with an authorization only the authorization valid for the version continues to be valid.
Another new feature is that license keys can be stored on a network driver and can then be used by various computers (floating license). You can tell from the license number whether a program is protected by an authorization or by a license key. The license number is shown in the Automation License Manager (ALM). An authorization license number has ten digits, a license key license number has twenty digits. Whereas there were earlier only authorizations and emergency authorizations, there are now the following different types of license keys.| License Key | Meaning |
| Single License | Unlimited use on any one computer. |
| Floating License | Unlimited use on any one computer or via the network. |
| Rental License | Limited use as stipulated in the rental contract. |
| Trial License | Limited use (max. 14 days) for tests and for validating (with disclaimer). |
| Upgrade License | An Upgrade License converts a license for an earlier version x to a license for version >x+... . |
Authorizations:
 Authorizations can only be saved and repaired on the original yellow or red floppy disks and installation is only possible on internal hard disk drives and partitions or network drives, but not on USB sticks. To ensure working with the associated software the authorization must be available locally on the hard disk on which the software is installed. Authorizations cannot be transferred via the Internet nor installed on USB hard disks.
Authorizations can only be saved and repaired on the original yellow or red floppy disks and installation is only possible on internal hard disk drives and partitions or network drives, but not on USB sticks. To ensure working with the associated software the authorization must be available locally on the hard disk on which the software is installed. Authorizations cannot be transferred via the Internet nor installed on USB hard disks. license keys:
Licence Keys - Entries - Forum - Industry Support - Siemens
License keys cannot be restored on the floppy disks on which they were supplied, but can only be repaired on the PC/PG on which they are actually located. There is no longer an emergency authorization on floppy disk for license keys, because the software is always runnable if a valid license key has already been installed. So if there is a defective license key on the hard disk, working with the software is only interrupted at regular intervals with a message informing you that there is no valid license key available. As from ALM V1.1 SP1 you can also store license keys on USB sticks. A Trial License Key is installed from the CD. It can be activated via the actual SIMATIC application once for 14 days and is for evaluation purposes. You cannot restore or move the Trial License Key.
Note:
Software products that are released for utilization with license keys can also use newer license keys. However, if software products are released for utilization with authorizations, you need an authorization. This software products can then no longer be operated with a License Key (for a higher version). More information on this is also available in the Online Help of the Automation License Manager under
2. How to install, uninstall and upgrade license keys?
Installation of License Keys:When installing STEP 7, the necessary license key is transferred automatically to the hard disk if the correct license key floppy disk is inserted. If the incorrect license key floppy disk or none at all is inserted, you are prompted with a relevant message to insert the correct license key floppy disk. The table below describes the procedure for installing a license key.
| No. | Procedure |
| 1 | Please insert the corresponding license key floppy disk when you are prompted to do so when installing STEP 7. |
| 2 | Then acknowledge the prompt. The license key is then transferred to a physical drive. |
| 3 | If the license key is to be transferred later, you insert the license key floppy disk into the relevant disk drive and open the 'Automation License Manager' program via the Windows Start menu
|
| 4 | Select the floppy disk drive on which your license keys are located. |
| 5 | Select the license keys that you want to transfer and drag and drop them to the target drive. The license keys are then transferred accordingly. Note: To transfer license keys you need all the access rights to the source and target drives. |
Upgrade a license key or an 'old authorization':
The Automation License Manager must be installed to upgrade a license key or an authorization. In addition, you must fulfill the following conditions for the relevant upgrades:
- For upgrading from an old license key to a new license key you need
- The CoL (Certificate of License) and the license key of the older version.
- The CoL (Certificate of License) and the upgrade license key of the target version.
- For upgrading from an old authorization to a new license key you need

- The old authorization.
- The CoL (Certificate of License) and the upgrade license key of the target version.
- For upgrading an old authorization to a new authorization (up to and including STEP 7 V5.2) you need
- The old authorization.
- The CoL (Certificate of License) and the upgrade authorization of the target version.
| No. | Procedure |
| 1 | Select the view via the menu command 'View > Manage'. |
| 2 | Transfer the license keys of the previous version and the upgrade license keys to the hard disk on which you wish to make the upgrade. |
| 3 | Select the storage location in the navigation area where the license key to be upgraded is located (previous version). |
| 4 | In the Object area you select the license key that is to be upgraded. |
| 5 | Execute the menu command 'License Key > Upgrade'. The upgrade is now made. |
- If other upgrade options are found, the 'License Key Upgrade' dialog opens. Select the upgrade to be made and click on the 'Upgrade' button.

If a hard disk on which the license keys are located is to be formatted, please uninstall the license keys beforehand. The license keys are transferred back from the hard disk to the floppy disk. All the license keys of the options packages can also be transferred to this floppy disk.
| No. | Procedure |
| 1 | Insert the license key floppy disk into the relevant disk drive and open the 'Automation License Manager' program via the Windows Start menu
|
| 2 | Select the drive on which your license keys are located. |
| 3 | Select all the license keys and drag and drop them to the target drive. The license keys are then transferred accordingly. |

Note:
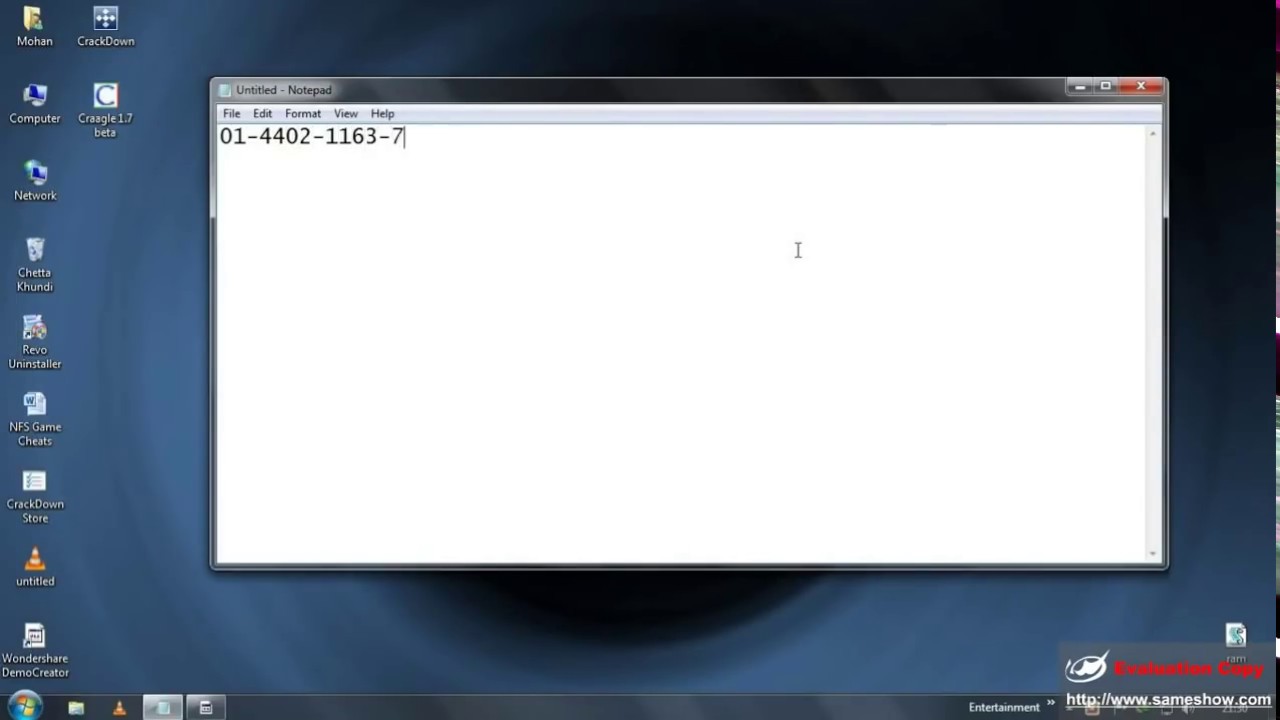 You can also transfer the license keys to other hard disks or network drives.
You can also transfer the license keys to other hard disks or network drives. 3. How can you deactivate the Trial License when the message appears indicating that the Trial License has expired, although the Floating License has been installed?
Once activated the Trial License is valid for limited use up to a maximum of 14 days of the SIMATIC Software for tests, for example. If after expiry of this time you install a license for unlimited use (Single, Floating or Upgrade License) and after installation you still receive the message indicating that the Trial License has expired, we recommend deleting the Trial License in the 'AX NF ZZ' folder.| No. | Procedure for deleting a Trial License |
| 1 | Open the ALM in MS Windows via
Fig. 01 Then you enter a name under 'Edit view' and click the 'Apply' button. Acknowledge with OK and the 'License key' and 'License number' columns appear in the Automation License Manager. |
| 2 | In the Explorer you mark the 'AX NF ZZ' directory on your hard disk or on drive 'C', so that the file names of the licenses are displayed in the right window of the Explorer. If the 'AX NF ZZ' directory or the files in that directory are not visible, then open the dialog 'Tools > Folder options...' and select the 'View' tab:
Fig. 02 The 'AX NF ZZ' directory is then displayed in the Explorer. |
| 3 | Now in the Automation License Manager compare the file name (License Key) of the Trial License with the file name in the 'AX NF ZZ' folder. Via the view set in the Automation License Manager you determine the file name for the Trial License to be deleted (Fig. 03) that you then find in the 'AX NF ZZ' folder. Fig. 03 |
| 4 | Mark the Trial License found in the 'AX NF ZZ' directory and right-click. Then select 'Delete' in the pop-up menu that opens. After deletion the message described above will no longer appear. |
Cached
4. How can you open the Automation License Manager when the message 'No connection to the License Key Handler' appears?
The table below describes how to proceed to disable the message described above so that you can open the ALM (Automation License Manager).| No. | Procedure |
| 1 | Make sure that the following tasks have been started on your operating system:
Fig. 01 Notes on the Windows XP and Windows 2000 operating systems:You get to the 'Control Panel' menu
|
| 2 | You can use the 'Start' link to start the tasks described above if they have not yet been started. If the 'Automation License Key Service' - as in Fig. 01 - doesn't start, check the Windows event display. For this you open the 'Event Viewer' dialog in Microsoft Windows XP via 'Start > Settings > Control Panel > Performance and Maintenance > Administrative Tools > Event Viewer' or in Windows 2000 via 'Start > Settings > Control Panel > Administration > Event Viewer'. Fig. 02 |
| 3 | If the error code 0X8007007F appears in the Application protocol of the Event Viewer - as in Fig. 02 - we recommend that you install the Component Checker to check the available version of the (Microsoft Data Access Components) on your PC: http://www.microsoft.com/downloads/details.aspx?FamilyId=8F0A8DF6-4A21-4B43-BF53-14332EF092C9&displaylang=en More information on the Microsoft Component Checker is available in the download above. After installing the Component Checker please proceed as follows. |
| 4 | Start the Component Checker with the application 'cc.exe' and in the dialog that opens you select 'Perform analysis of your machine and automatically determine the release version'. Then acknowledge with 'OK'. Fig. 03 |
| 5 | In the 'Choose Analysis Type' you then select 'Perform analysis against a selected version'. Fig. 04 |
| 6 | If MDAC is correctly installed and registered there is a MATCH for all three points 'File Details', 'COM Details' and 'Registry Details'. If there is a MISMATCH, then MDAC (Microsoft Data Access Component) is not correctly installed or registered. Fig. 05 |
| 7 | We recommend that you install the following Microsoft update on your PC/PG: http://www.microsoft.com/downloads/details.aspx?FamilyID=6c050fe3-c795-4b7d-b037-185d0506396c&DisplayLang=de The behavior is cleared upon installation of MDAC Update RTM version V2.8. You can then start the Automation License Key Service. Note: If the message 'No connection to the License Key Handler' appears and the Windows Event Viewer shows the error code '0X8004005', the database might be defective. Fig. 06 |
| 8 | Please proceed as follows in the case of the error message shown in Fig. 06.
|
Siemens Ekb License Key Generator 2018
Licence Key - PLCS.net - Interactive Q & A
June 8th, 2005, 07:56 AM
Siemens License Key Generator 2020
I don't recommend you try this at home but discovered in the course of deleting keys on a customers development machine.......
Folder AX NF ZZ contains floating license which needs to be deleted
the folder is copied on to a USB stick
ALM is started and sees two floating licenses
OK maybe ALM is cranky , delete the license folder on the root , reboot
ALM still sees the license on the USB stick , when a transfer is required ALM transfers a S7 5.3 Fixed license to the hard drive - S7 works.
License count of floating license is 0
I have always kept my key on a flash drive for use between machines , but I am absolutely amazed that it is possible to just copy and paste the license folder to a stick . May get someone out of trouble at some point.
Folder AX NF ZZ contains floating license which needs to be deleted
the folder is copied on to a USB stick
ALM is started and sees two floating licenses
OK maybe ALM is cranky , delete the license folder on the root , reboot
ALM still sees the license on the USB stick , when a transfer is required ALM transfers a S7 5.3 Fixed license to the hard drive - S7 works.
License count of floating license is 0
I have always kept my key on a flash drive for use between machines , but I am absolutely amazed that it is possible to just copy and paste the license folder to a stick . May get someone out of trouble at some point.