- Gandalf Redstone 3 Iso Download
- Gandalf Redstone 3 Iso Software
- Gandalf Redstone 3 Isotopes
- Gandalf Redstone 3 Iso Key
At the moment, one of the most handy Windows PE distributions is Gandalf’s Win10 PE Redstone. This “Redstone” distribution packs about 4GB of very useful programs and a fully functional super smooth version of Windows 10 into one ISO that can be installed on and booted from a USB drive. Gandalf Redstone 3 Iso Download Full Feb 27, 2018 - This “Redstone” distribution packs about 4GB of very useful programs and a fully functional super smooth version of Windows 10 into one ISO. Download Gandalf’s Windows 10PE x86 Redstone 3 build 16299 or any other file from Applications category.
Windows PE distributions are mini-Windows operating systems that one can run from a USB flash memory stick. They are extremely handy particularly when fixing a broken Windows system. I just fixed a PC suffering from a Blue Screen of death by using one.
Gandalf Redstone 3 Iso Download
At the moment, one of the most handy Windows PE distributions is Gandalf’s Win10 PE Redstone. This “Redstone” distribution packs about 4GB of very useful programs and a fully functional super smooth version of Windows 10 into one ISO that can be installed on and booted from a USB drive.
Having this available on a bootable USB stick if anything goes wrong on your windows system is SUPER handy and has saved me countless times.
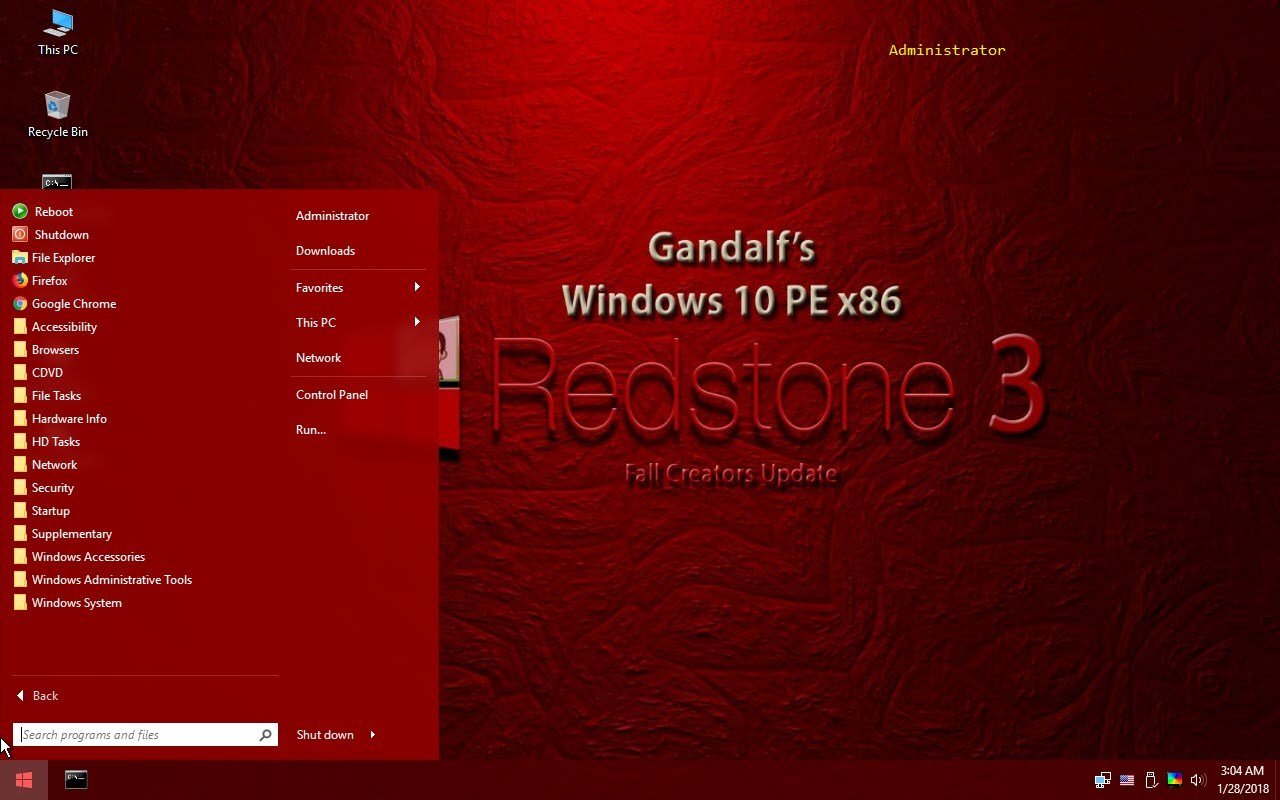
This tutorial will show you how to build a multi-boot USB stick that will add Gandalf’s Win10 PE distro but is also capable of adding additional operating systems on the same stick. In addition it will show you how to install Gandalf’s Win10 PE on your boot menu. So if your Windows system goes south you have a very useful toolkit available as an option on the boot screen without even needing your USB stick. This tutorial was done using Windows 10 but the steps should be similar for Windows 7 and 8.
Part I Installing Gandalf PE on a Multiboot Yumi USB
- Make sure you have at least an 8 GB USB Flash thumb drive that you are ok with reformatting and destroying all data on.
- Download Yumi Multiboot
- Download the latest Gandalf distribution (I believe there are several, the larger the size the more programs ) Gandalf’s Windows PE
- Startup Yumi. Under Yumi’s Step 1, select the USB drive you are dedicating to Yumi. Under Step 2, select “Single Windows PE” option (located near the bottom under Windows PE Builds). Under step 3 select the Gandalf ISO you downloaded. Yumi should look similar to this:
- Click Create and let Yumi go to town. It will take quite a while as it will extract the various programs from the ISO and install them on your USB drive. When it is done it should give you a success message. Close the program and verify that it will boot. If it doesn’t see the troubleshooting in the FAQ and How-To’s on the Yumi page.
- To add additional distributions to the USB flash drive (anything from countless Linux distros, bootable Dos systems, to other PE systems, etc. – basically anything Yumi lists in its Step 2) just run Yumi again, select the distro in Step 2 in the Yumi program, and download and install the distro. Very easy.NOTE: If you want to add Gandalf’s PE to your Windows boot menu, I recommend adding additional distros only after you complete Part II below.
Part II Installing Gandalf PE to the Windows Boot Menu
- Create a folder named “Gandalf Rescue PE” on the root of one of your drives (it can be C but preferably another hard drive you have on your system).
- Open your USB flash drive and select all the files and folders and click copy:
- Now navigate to the folder you created in Part II, Step 1 above, and paste all of the Yumi files and folders into that folder.
- Download and install EasyBCD (I used version 2.3). The official site is at Neosmart here (the free/register version works fine), but I downloaded it from Softpedia as the download at the official site was problematic. There’s a free version of EasyBCD for personal use, if commercial use is made, paid versions are available. If you don’t want to use EasyBCD you can use BCDedit (see the example entry below in the last step but I won’t other describe editing with BCDedit as it is too lenghty to go into).
- Open EasyBCD (ignore any messages on EFI if you do). Before you do anything backup your existing configuration, by clicking “BCD Backup/Repair” and hitting “Backup settings” after you are satisfied with the path:
- Now you’re ready to install Gandalf’s Win10 PE. Click “Add New Entry”. Under “Portable/External Media”, click “WinPE” and under “Type” click “Wim Image (Ramdisk)”. Change the name to “Gandalf’s Win10 PE” and under path, click the browse button and look for the “boot.wim” file found in the “Sources” folder inside the folder your created in Part II, #1 above. Check the box for “EMS Enabled”. Your screen should look something like this:
- Click “Add Entry”. Close EasyBCD.
- On your PC, open “Startup and Recovery” (type this in your search box) and make sure under “System Startup” the Gandalf distribution is being shown and that there is a delay for “Time to display list of operating systems”:
- That’s it. Now reboot and you should see Gandalf’s Win 10 PE show up on your boot screen as an option.
- As a final note, if someone desires to manually edit the BCD file using BCDEdit (rather than using EasyBCD),the manual entry looks like this (I don’t have room to explain the below but if you are using bcdedit you should know how to create this entry):Sample BCD Entry for Windows PE Distro