When I save a picture I've captured to My Pictures and I go there, I can't find it. So I'll do another capture and go to save it again and it says it already exists. Then I'll do a search to find out. I use the snipping tool and had trouble with that at first when trying to increase their size. So what I do is Zoom in on whatever I want to snip and make it larger on the screen, then use the snipping tool. When I upload it to my website, it's already larger with good pixel quality. What's new in this version. Create new screen snip or open image file. – Mark up images with pen, pencil, or highlighter. The drawing canvas supports inking in the margins. Save, copy to clipboard, or share your creation.
- When it shows up in the Snipping Tool, it automatically doesn't commit it to your storage (be it a hard drive or SSD) and instead it was sitting in RAM. When your computer powers off, everything in memory is erased, and that's where your screenshot was. The Snipping Tool is also too basic to have a recovery feature, as far as I know.
- 5 ways to open Snipping Tool in Windows 10: First of all, to the question “where is my snipping tool on Windows 10”, the snipping tool program lies in your C drive, you can access This PC Local Disk (C:) Windows System32 and then find the snipping tool exe application. But it is a waste of time to run the snipping tool in this way.
With Snipping Tool and various alternatives highly popular among the Windows users, most of the Mac users are searching for ways to take and edit screenshots on their machines. Is there a Snipping Tool for Mac? The answer is No. In General, Mac devices don’t have a Snipping Tool. But, Mac has a built-in screenshot utility in the name of Grab. Like Snipping Tool on Windows, Grab comes with different screenshot modes, editing tools, and keyboard shortcuts. Apart from this, you can also download various Snipping Tool alternatives to snip your Mac screen. First of all, we will discuss how to use the Grab to take screenshots, and then about the third-party tools.
How to Take Screenshots on Mac using Shortcuts
As we mentioned earlier, the built-in snipping tool on Mac (Grab) has certain keyboard shortcuts to take screenshots directly. Unlike the Snipping Tool on Windows, you don’t need to launch the app to snip the screen. To customize the shortcuts, go to System Preferences > Keyboard > Shortcuts > Screenshots. By default, the screenshots will be stored in PNG format. Grab also supports changing the output format.
To take a screenshot of the entire screen
- Press Command + Shift + 3 keys simultaneously.
- Grab will snip your entire screen, and the file will appear on the desktop within a few seconds.
To take a screenshot of a particular area/portion
- Press Command + Shift + 4 keys simultaneously.
- With the help of your trackpad, select the portion that you need to snip.
- Release the trackpad to save the file automatically.
To take a screenshot of a specific window
- Press Command + Shift + 4 keys at once.
- Press the space bar to change the cross-hair to the camera icon.
- With the help of your mouse or trackpad, select the window that you want to snip.
- The screenshot will be stored automatically on the desktop.
To take a screenshot of the touch bar

- Press Command + Shift + 6 keys together.
Copy Screenshot to Clipboard
Unlike the Snipping Tool, Grab saves the screenshots automatically. If you want to copy the screenshot to the clipboard, add Control to all key combinations. It will copy the image to the clipboard along with saving it on desktop.
- CTRL + Command + Shift + 3: entire screen
- CTRL + Command + Shift + 4: specific portion of screen
- CTRL + Command + Shift + 6: touch bar
- CTRL + Command + Shift + 4 and then space bar: particular window
After taking screenshots, open the window that you want and press Command + V to paste the screenshot.
Note – Users with devices running macOS Mojave and later can change the default location for storing screenshots from the options menu of Grab. You can launch Grab from the Utility folder.
Take Screenshots on Mac without using shortcuts
The users can also take a screenshot using the app. Just press Command + Shift + 5 to launch the screenshot app.
Use the trackpad or mouse to select the tool that you want and click Capture to take screenshots.
4 Best Snipping Tool Alternatives for Mac
Like we said earlier, you can also download third-party tools or Snipping tool alternatives to take screenshots. There are many apps available on the Mac App Store to download. Here, we have provided you with the top 4 best options.
Snip Tool Not Working
LightShot
Probably, the best screenshot tool that you can download on Mac devices. The application is entirely free to use, and you can download it directly from the Mac App Store. You can customize the screenshots with various tools like pen, line, marker, rectangle, and text. It also supports cropping the screenshots, uploading the image to the cloud, sharing the image on social networks, and directly printing the screenshots. It is one of the finest Snipping Tool Mac alternatives.
CleanShot X
Cleanshot is a reliable and premium screen capturing tool for Mac platforms. Like LightShot, it has cloud storage support to save the screenshots online for future use. It comes with annotating tools like Crop, Pencil, Highlighter, Counter, and Filled Rectangle. Like Snipping Tool, you can delay your screenshots up to 10 seconds. The screenshots can be stored in different formats like PNG, JPG, GIF, and more.
Dropshare
In general, DropShare is an advanced file sharing utility for macOS. But, you can also use this app to snip the important things on your screen. Like the above-mentioned tools, you can upload the screenshots to Dropshare Cloud (10 GB storage). You can also upload it to other cloud services like Dropbox, Amazon S3, Backblaze B2 Cloud Files, Google Drive, Rackspace, etc.
Capto
Capto is an advanced tool to capture screenshots on Mac with one click. Apart from this, it also functions as a screen recorder, video recorder, and video editor on your Mac. The features of Capto include File Management, integrated social networking, built-in screenshot editor, and more. You can use this app to snip full screen, rectangle area, circle area, freeform area, single window or menu, webpage, and more.
The built-in screenshot tool on Mac is handier to take basic screenshots on your screen. However, if you want more annotate and sharing features, use the alternatives as mentioned above. Did you find any other interesting Snipping Tool alternative for Macbook and other mac devices? Please, mention it in the comments section. We will review and add it to the article.
Scrolling screenshots provide utmost value as they let you capture much more in a single shot. Scrolling screenshots come in handy when you want to take screenshots of webpages, chats, assignments, PDFs, etc. However, despite being so important, it went unnoticed by Microsoft because Microsoft doesn’t provide any tool to capture scrolling screenshots on Windows.
However, you can click a normal screenshot with Snipping Tool on Windows 10.
If you would like to know about the most popular Snipping Tool Alternatives, here they are.
How to take Screenshots with Snipping Tool?
Snipping tool on Windows is an enjoyable and simple tool. To capture screenshot on Windows using Snipping tool:
Step 1: Open Snipping Tool app from Start Menu. (You can also use ‘Windows Key + Shift Key+ S’ button to open Snipping tool)
Step2: On the snipping tool window, you can change what you want to capture.
Snip Tool Windows 10 Shortcut Keys
Step 3: Once you have decided on the mode of Snip, click on new to capture the Screenshot.
Note: As soon as the user clicks the snip, a dialog box opens where user can edit the snip and save it to desired location
Downsides of Using Snipping Tool:
- Snipping tool on Windows 10 doesn’t hold the functionality to capture scrolling screenshots.
- It doesn’t provide enough editing options for Screenshots captured.
- You can’t record your PC Screen with the Snipping tool and only allows screenshots.
How to take Scrolling Screenshots and record PC Screen on Windows PC?
Taking scrolling and long screenshots on PC is simple if you know the right tool. TweakShot Screen Capture is one such amazing tool to help you capture amazing screenshots and record PC screens like a pro.
You may also like – 6 Best Screen Capture Software for Windows 10, 8, 7
TweakShot Screen Capture is a tool that allows a variety of different options to capture screenshots on PC. The beautiful and easy to use interface is an absolute charm. You can capture a Window, a custom region on screen, full screen, scrolling screenshots, and also work as a screen recorder for Windows.
Read- Full TweakShot Review
How to capture Scrolling Screenshot with TweakShot?
Capturing screenshots is extremely easy thanks to its user-friendly interface. To capture screenshots with TweakShot Screen Capture:
Step 1:Download and Install TweakShot Screen Capture on your PC.
Snip Tool Shortcut
Step2: Launch the Application.
Step 3: Choose what do you want to capture from the available options; Single Window, Capture Region, Full Screen capture, or Scrolling Screenshot.
Step4: Click on Scrolling Screenshot to capture a long screenshot.
Step 5: Start Capturing and Scroll the window till you want to capture the screenshot.
Note: A scrolling screenshot of TweakShot website using TweakShot Screen Capture.
Step6: Make any changes if you want to in the Screenshot editor that opens right after capturing the screenshot and then save it.
Voila, you have your screenshot ready. If you take screenshots very often, you can always assign a shortcut to open TweakShot Screen Capture without having to search for it in start menu.
How to Record PC Screen Using TweakShot Screen Capture:
TweakShot Screen Capture also allows you to record your PC screen and is one of the best Screen Recorder for PC. Recording PC Screen with TweakShot Screen Capture is extremely easy. All you have to do is:
Step 1: Open TweakShot application.
Step2: Click on Capture Video.
Step 3: Tweak the Frame Rate and Video Quality settings and the part of screen you would like to record according to your need and click start.
Step4:TweakShot will now be capturing your screen. Click on Stop once done with recording the screen.
This is how easy it is to record your PC Screen with TweakShot Screen Capture. Let’s look at some of the Pros and Cons of TweakShot Screen Capture.
 Pros
ProsAllows you to capture scrolling Screenshot.
Minimalistic and Intuitive interface.
Built-in Screen Recorder.
Built-in Editor to edit screenshots to your liking.
Multiple Screenshot Modes.
15-Day Trial.
ConsSnip Tooling
Can’t think of anything as it is an amazing software to use.
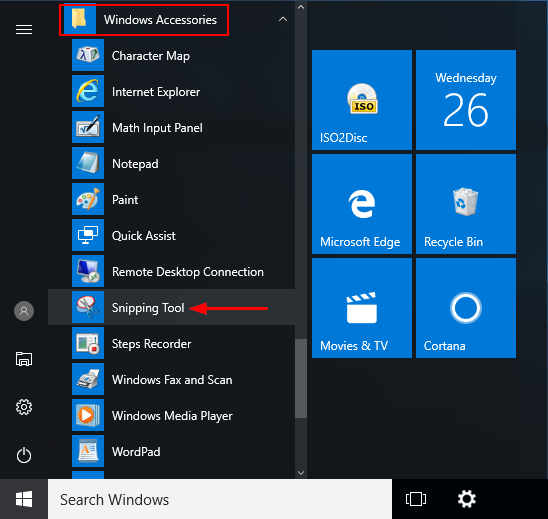
With all the features mentioned above and more, TweakShot Screen Capture is an amazing tool to capture scrolling screenshots on Windows 10 PC.
This was our update on How to take Scrolling Screenshots on Windows 10 PC. Do let us know how you liked the article, we love hearing from you.
Relevant Handpicked Articles: